Интересный факт: в Excel можно было переключать рисунки гораздо раньше, чем в Power BI. Если быть точнее, эта возможность появилась в Excel сильно раньше, чем появился сам Power BI ? Сценариев, где такая опция будет полезной, достаточно много. Например, Dashboard с возможностью выводить фотографию товара.
Такой отчет легко настраивается с помощью сводных таблиц, диаграмм, срезов, формул СМЕЩ, СЧЁТЗ и ПОИСКПОЗ, а также связанных рисунков. Круто же?! Рисунки вы легко можете заменить на фото сотрудников, отделов или оборудования. Кстати, так можно переключать не только рисунки, но и визуальные представления – таблицы и диаграммы.

Срезы для переключения рисунков в Excel
Для отображения рисунков в файле используются срезы – удобные кнопочные фильтры для сводных и smart-таблиц, сводных диаграмм.
Кроме срезов, в Excel переключение изображений можно настроить еще несколькими способами. Например, с помощью элементов управления формы (вкладка Разработчик → Вставить → Элементы управления формы). Хотя эти элементы и могут добавить дополнительную информативность отчету, они пришли из старых версий Excel и в их работе есть свои нюансы. Один из самых досадных недостатков – элементы формы не поддерживаются в онлайн-версии Excel, в отличие от срезов, которые там есть и часто применяются.
Еще один вариант переключения – списки проверки (вкладка Данные → Проверка данных). У этого варианта тоже есть минусы. Так, выпадающий список в качестве элемента меню выглядит не очень профессионально, потому что возможность выбора вариантов становится заметной только когда ячейка со списком проверки активна (ее выделили с помощью мышки или клавиатуры).
Настройка отчета
Для настройки отчета в файле использовали следующие инструменты Excel:
- Форматированные («умные») smart-таблицы: меню Главная → Форматировать как таблицу.
- Сводные таблицы: если вы не знаете, что такое сводные таблицы, читайте здесь
- Вычисляемые поля сводных таблиц: меню Анализ → Поля, элементы и наборы → Вычисляемое поле.
- Сводные диаграммы: меню Вставка → Сводная диаграмма.
- Срезы: меню Анализ → Вставить срез.
- Диспетчер имен: меню Формулы → Диспетчер имен.
- Формулы СМЕЩ, СЧЁТЗ, ПОИСКПОЗ
- Связанные рисунки, линии и фигуры.
Переключение рисунков в отчете
Настройка переключения изображений в Excel делается довольно просто. Для этого потребуется выполнить несколько действий.
Шаг 1. Создайте сводную таблицу с названиями товаров. В файле таблица находится на листе «1». В ней всего одно поле – названия товаров в области строк.
Шаг 2. Добавьте срез: выделите любую ячейку в созданной на первом шаге таблице, вкладка Анализ → Вставить срез. Кстати, если щелкнуть по срезу и перейти на вкладку Параметры, можно задать вид среза и его подключение к остальным таблицам в отчёте.
Шаг 3. Теперь самое главное – приём, с помощью которого переключаются рисунки. Чтобы рисунки красиво отображались в вашем отчете, разместите их в ячейки Excel одинакового размера (в нашем примере это лист «товары»). На вкладке Формулы откройте Диспетчер имен. Задайте новое имя – Экран и запишите в области «Диапазон» такую формулу:
= СМЕЩ ( товары!$C$1; ЕСЛИ ( СЧЁТЗ ( ‘1’!$B:$B ) > 2; 2; ПОИСКПОЗ( ‘1’!$B$3; товары!$B:$B; 0) -1); 0; 1; 1)
Эта формула ищет нужное изображение на листе «товары». А если на срезе будет выбрано больше одного товара, то перенаправит на ячейку с подсказкой.
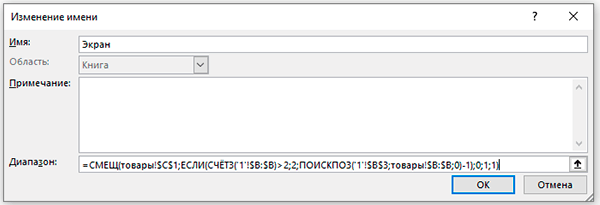
Шаг 4. На листе «товары» скопируйте любой рисунок. Затем перейдите Главная → Вставить → Связанный рисунок. В строке формул напишите =Экран.
Готово! Настройте в вашем отчете подключение среза к таблицам и диаграммам.
Скачивайте файлы, разбирайтесь, как они работают и присоединяйтесь к нам в социальных сетях.





