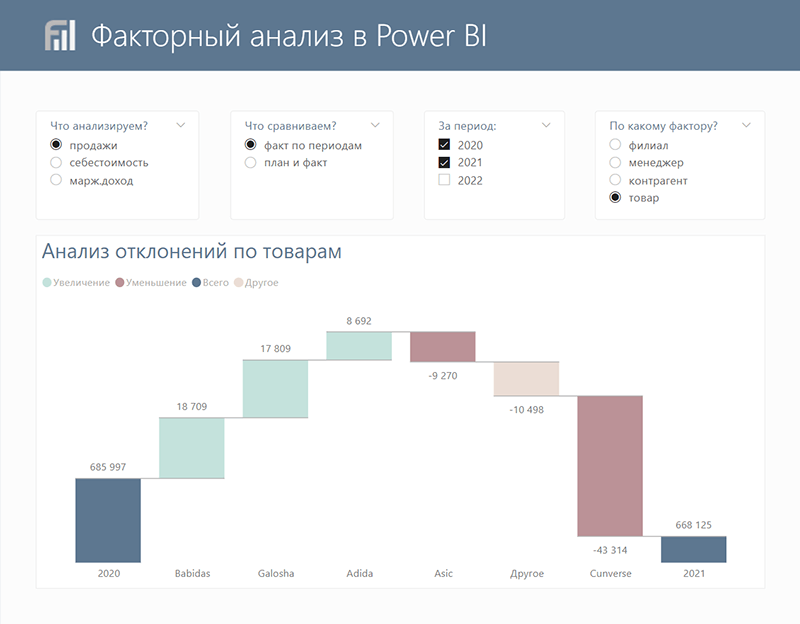Первая статья про факторный анализ в нашем блоге вышла достаточно давно – практически сразу после появления Power BI. С тех пор разработчики Power BI выпустили много обновлений. Появились инструменты, которые позволяют легко делать те вещи, которые раньше были сложными. Например, относительно новый «Параметр поля» позволяет настраивать гибкий функционал, а «Что-если» превращает отчет в продвинутый инструмент аналитики.
Чтобы сделать факторный анализ в Power BI потребуется каскадная (водопадная) диаграмма, в которой можно сравнивать план и факт, текущий год с прошлым, один продукт с другим. Факторами могут выступать статьи БДР, проекты, города, менеджеры, практически любые срезы, которые добавляются в поле диаграммы «Распределение». И если раньше при таком анализе приходилось писать формулу SWITCH или строить Calculation Groups, то теперь изменение аналитик можно настроить с помощью «Параметра поля».
Кому не совсем понятно, о чём идёт речь – смотрите инструкцию и файл. А ещё лучше – приходите к нам на курсы по Power BI. Я там всё по порядку расскажу и покажу)
Чтобы вам было удобнее, разделим статью на две части: от простого варианта к универсальному.
Часть 1. Простой факторный анализ.
Часть 2. Анализ с выбором факторов для сравнения.
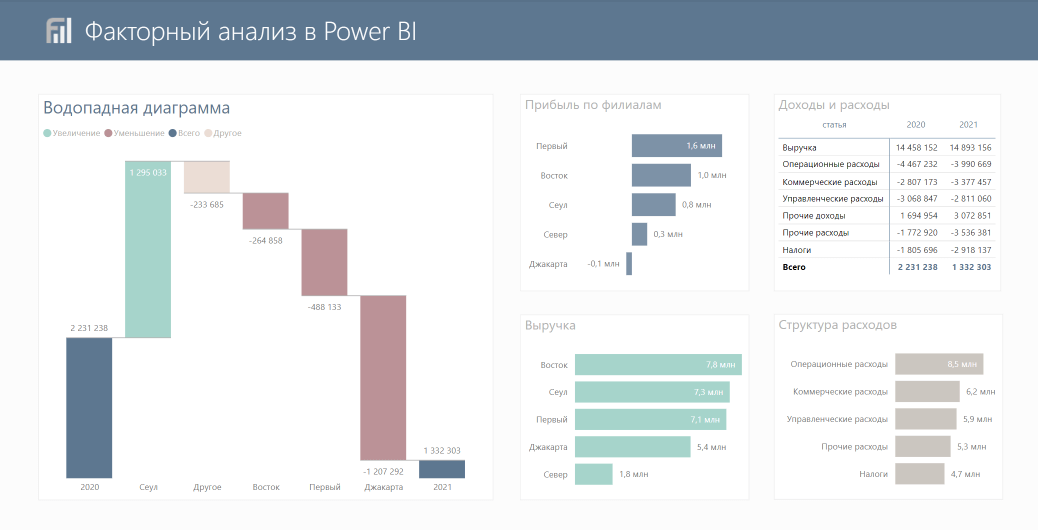
А чтобы вам было удобнее читать, приложили файл с примером.
Часть 1. Простой факторный анализ
Итак, имеются исходные данные о доходах и расходах за несколько лет в разрезе статей и филиалов («в жизни» аналитик может быть намного больше).
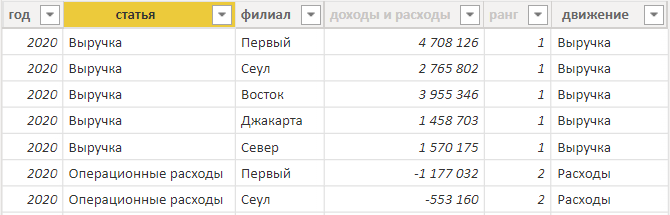
Сравним доходы и расходы за два года. Для этого можно создать таблицу с отдельным столбцом для отклонений или каскадную диаграмму, чтобы показать причины изменения прибыли.
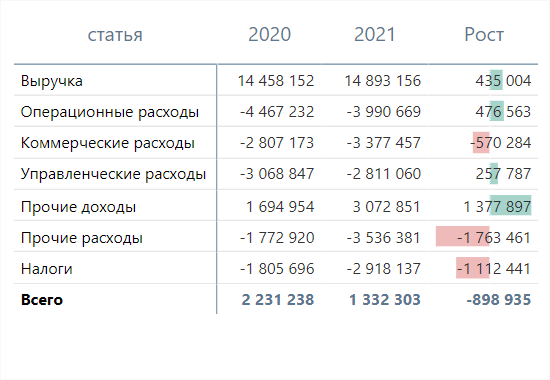
Вариант 1 — Таблица со столбцом отклонений
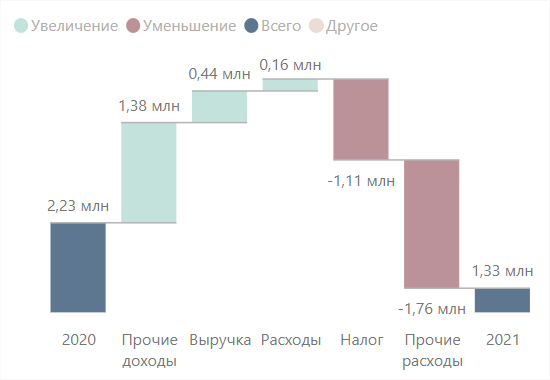
Вариант 2 — Водопадная диаграмма
Таблица получилась наглядной. Но отклонения визуально «разбросаны» по строкам и не показывают накопительного эффекта. А если использовать каскадную диаграмму, то мы сразу увидим данные за начальный и конечный период и по каким причинам (факторам) в итоге произошло отклонение. Второй вариант читается понятно и легко (если привыкнешь). Чтобы построить такую диаграмму, потребуется пара простых шагов.
Шаг 1. Постройте каскадную диаграмму.
Выберите в списке визуализаций Каскадную диаграмму. Добавьте год в область категорий, а сумму доходов и расходов – в ось Y.
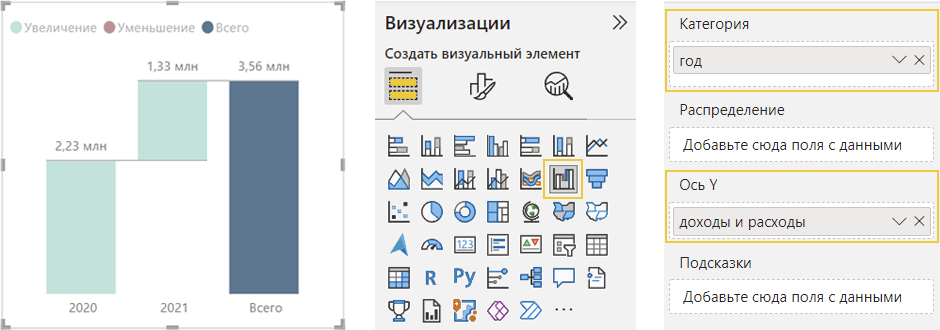
Шаг 2. Добавьте факторы изменений.
Теперь добавьте в область Распределение ФАКТОР (в нашем случае это филиалы), по которому нужно провести анализ – и детализация готова!
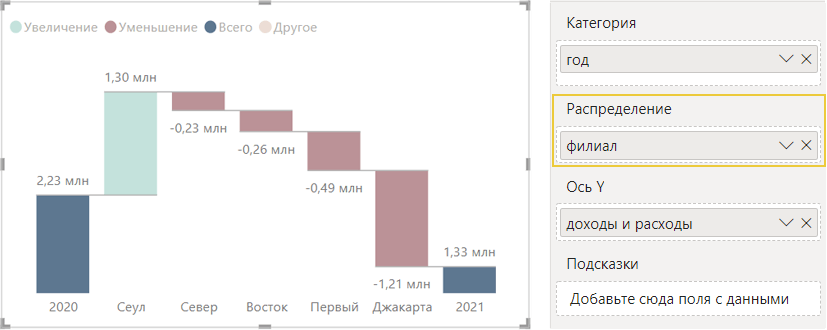
На диаграмме видно, что только один филиал «вырос» за год, а в остальных прибыль уменьшилась.
Шаг 3. Настройте количество элементов.
Если данных много, небольшие отклонения «свернутся» в столбец «Другое». Чтобы настроить блок «Другое» и количество элементов на диаграмме, перейдите на вкладку форматирования и укажите число отображаемых объектов.
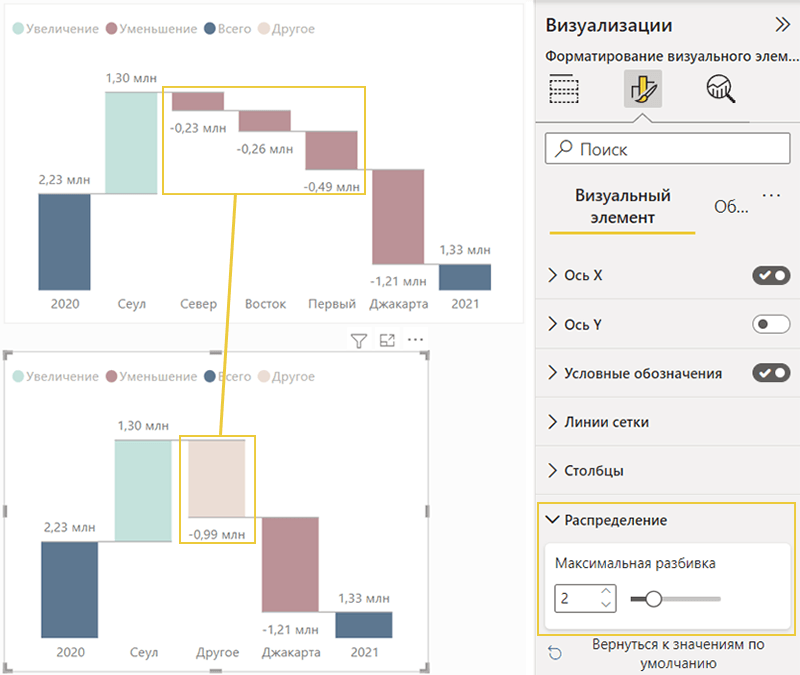
Нужна более продвинутая аналитика? Смотрите статьи и видео:
Часть 2. Выбор факторов для сравнения
Простая водопадная диаграмма является хорошим решением для визуализации влияния факторов. Но скорее всего руководитель попросит вас провести анализ не только по городам, но и по менеджерам, товарам, статьям и так далее. И захочет сравнить не только годы, а, например, план с фактом. Как быть? Всё просто – добавляем интерактивные элементы с помощью новой функции Параметр поля.
Шаг 1. Создайте параметр.
Чтобы гибко настроить диаграмму, создайте параметр в меню Моделирование → Создание параметра → Поля. Укажите там все по порядку все факторы, которые нужно проанализировать. В нашем примере это филиалы, менеджеры, контрагенты и товары.
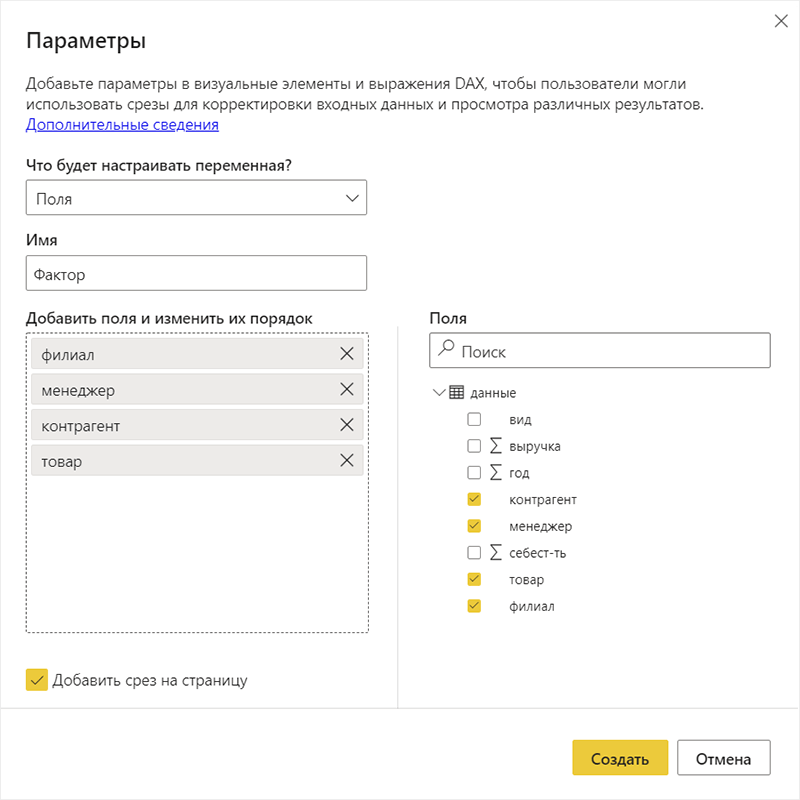
В результате будет автоматически создана таблица с параметрами, а на странице появится новый срез.
Шаг 2. Добавьте параметр на диаграмму.
Добавьте параметр с факторами в поле Распределение, чтобы настроить динамический анализ. Готово – теперь на срезе можно выбирать факторы, а на диаграмме видно, за счет чего произошло изменение.
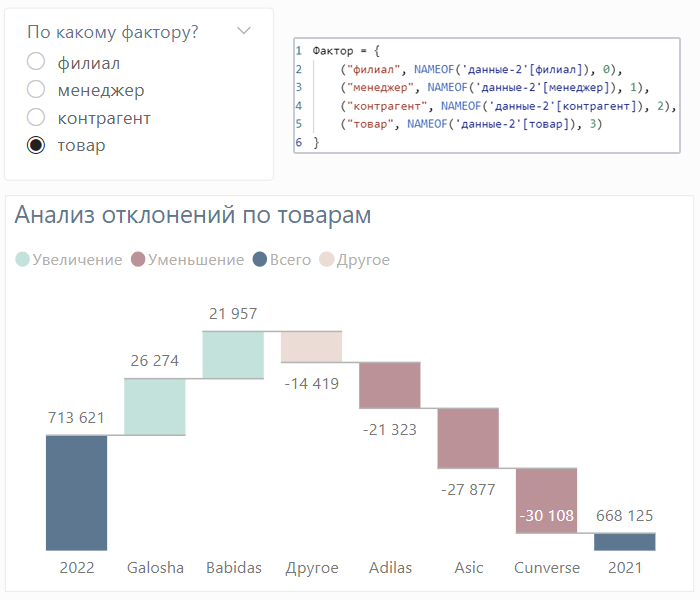
Используя параметры, можно не только настраивать детализацию, но и добавлять на диаграмму разные показатели, разрезы, способы сравнения и т.д. В результате у вас получится не просто диаграмма, а инструмент для динамического анализа данных.
Шаг 3. Настройте оформление.
Добавьте заголовки, цвета и оформление по вкусу.