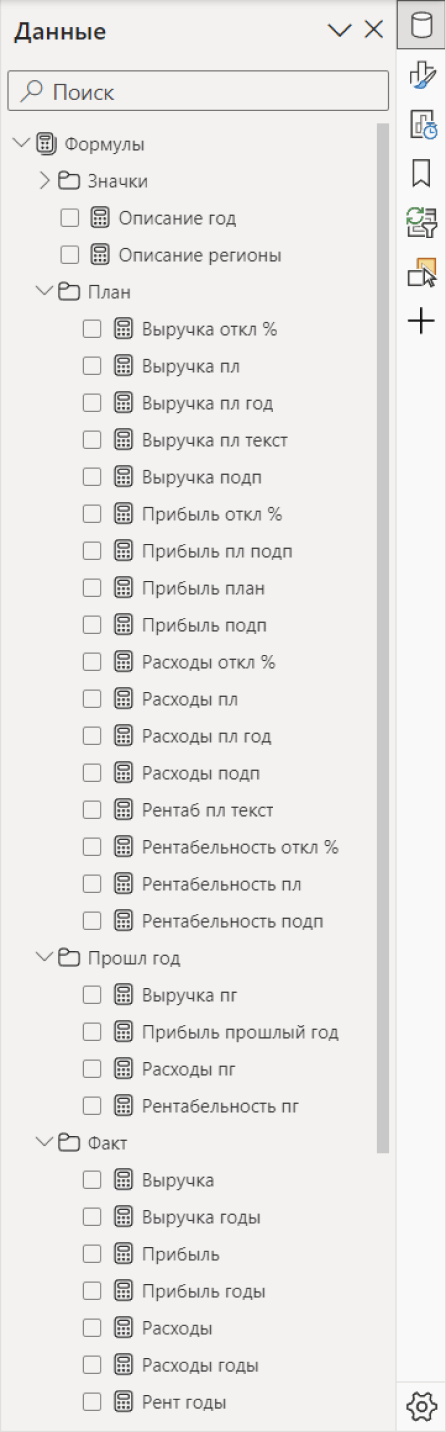Сравнительно недавно в Power BI вышло несколько больших обновлений для карточек. Пока новые карточки появились в формате предварительной версии, но в них уже есть много очень хороших функций.
Теперь получится не только выравнивать подписи значений (наконец-то!). В новую карточку можно добавлять несколько мер, менять макет и ещё много полезных опций. А ещё на карточке можно показать дополнительные данные с индикаторами и динамическими изображениями.
Решил поделиться с вами парой примеров оформления, которые мне показались наиболее интересными. Применяю эту штуку в проектах – очень удобно, работа получается гораздо быстрее и с бóльшими возможностями. Единственное, есть сложности с выравниванием по сетке, но это решается с помощью настроек.
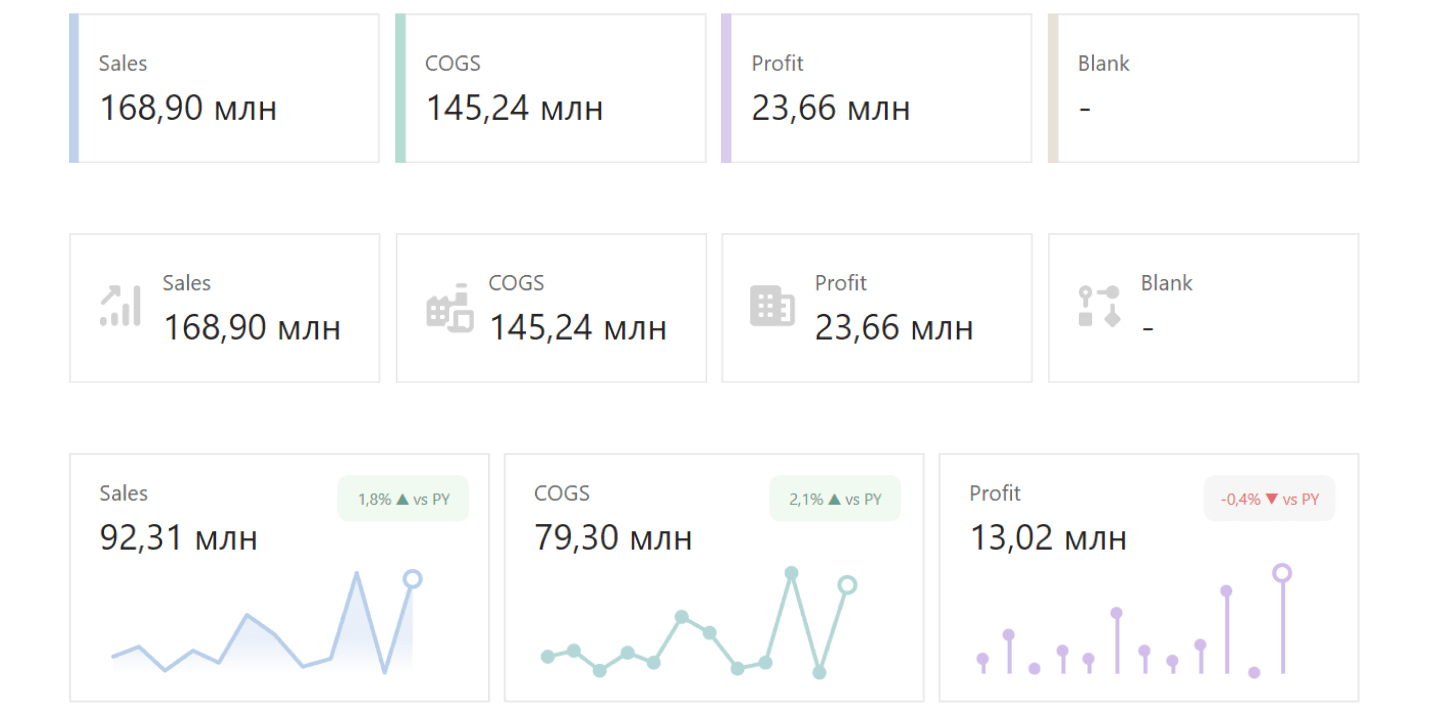
Визуальный элемент «Карточка (новая)»
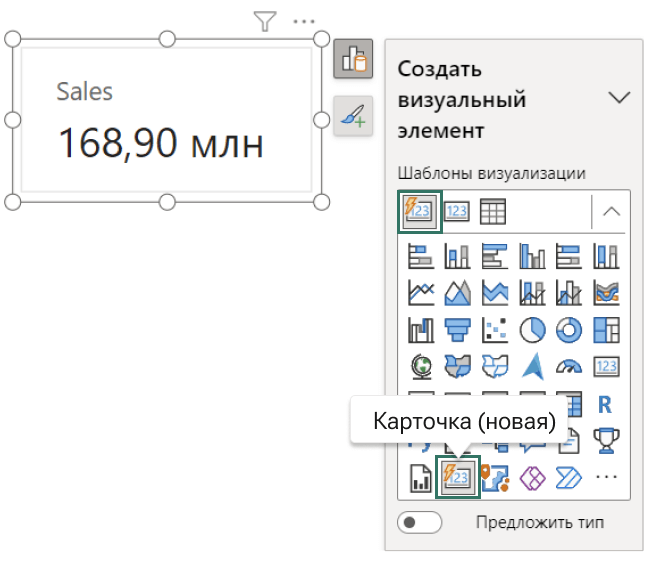
Чтобы не перепутать новую карточку со старой, выбирайте карточку с молнией и подсказкой в скобках – «Карточка (новая)».
Если у вас в списке визуализаций нет такой карточки, включите её в разделе Файл → Параметры и настройки → Параметры → Предварительные версии возможностей.
На карточку можно добавить сразу несколько мер с автоматическим выравниванием KPI–плиток.
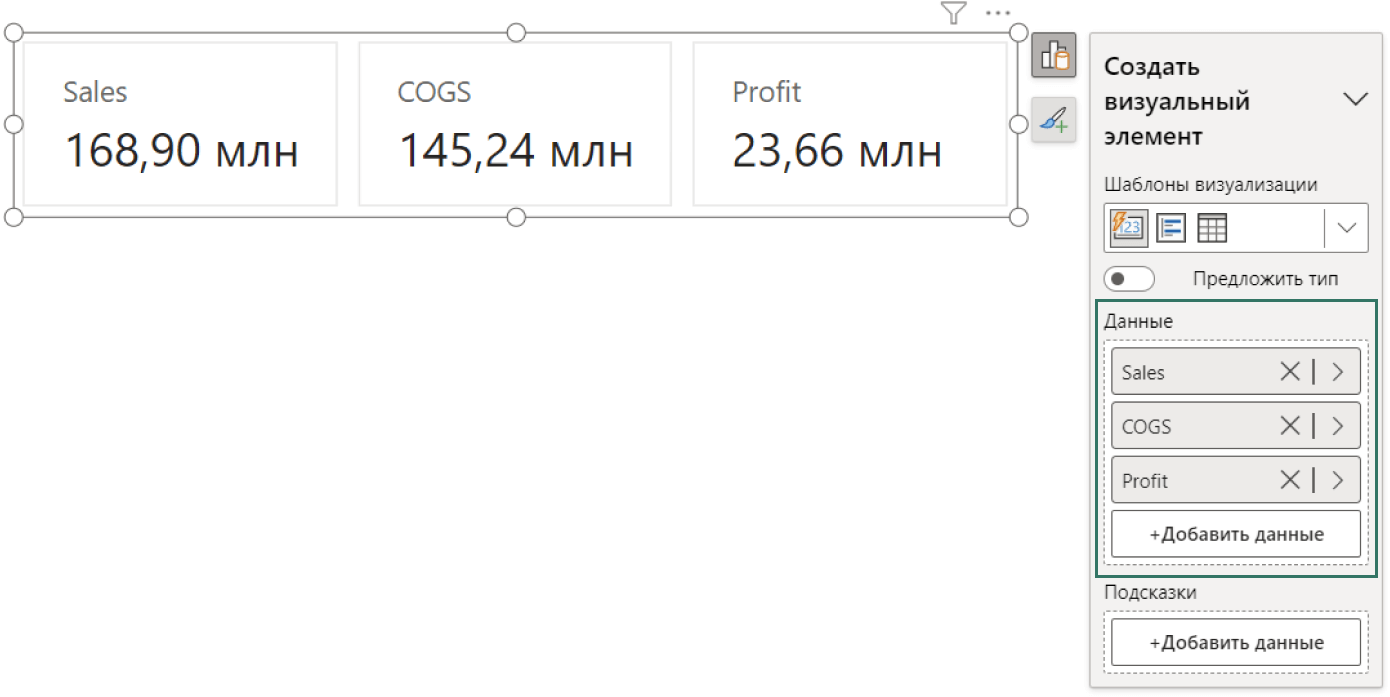
Разберём несколько приёмов оформления с новой карточкой, которые хорошо подходят для применения в отчётах. Чтобы вам было удобнее читать статью, приложил файл с примерами.
Пример 1. Карточки в виде плиток
Выравнивание карточек можно настроить по вертикали, горизонтали или в несколько рядов. Такое представление подойдёт для дашборда с карточками KPI. Как настроить оформление? Добавьте на карточку несколько показателей и задайте в настройках макета ориентацию = Сетка.
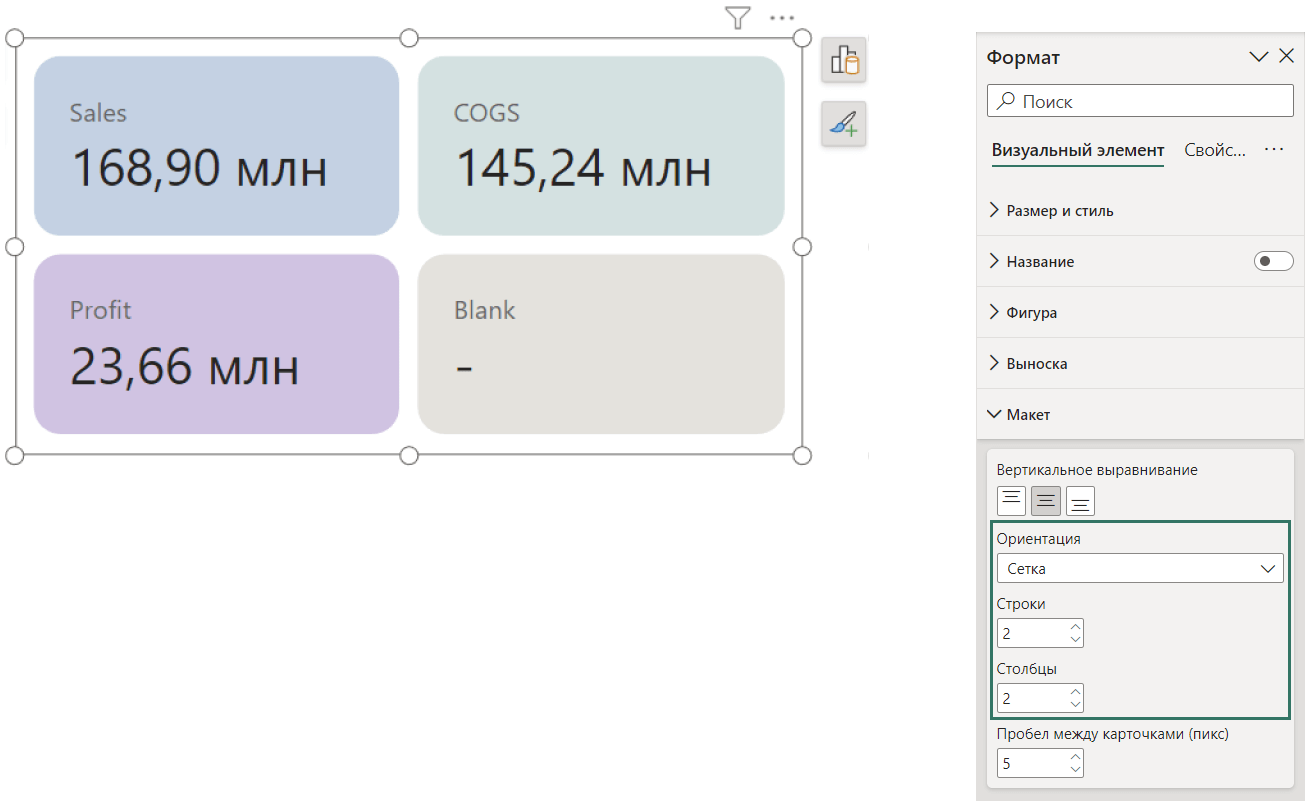
Пример 2. Акцент с помощью черты
С помощью цветной полосы на карточке можно добавить в ваш дашборд дополнительные визуальные подсказки. Как настроить? Включите на вкладке форматирования галочку «Черта». Цвет черты можно сделать таким же, как у диаграммы с аналогичным показателем.
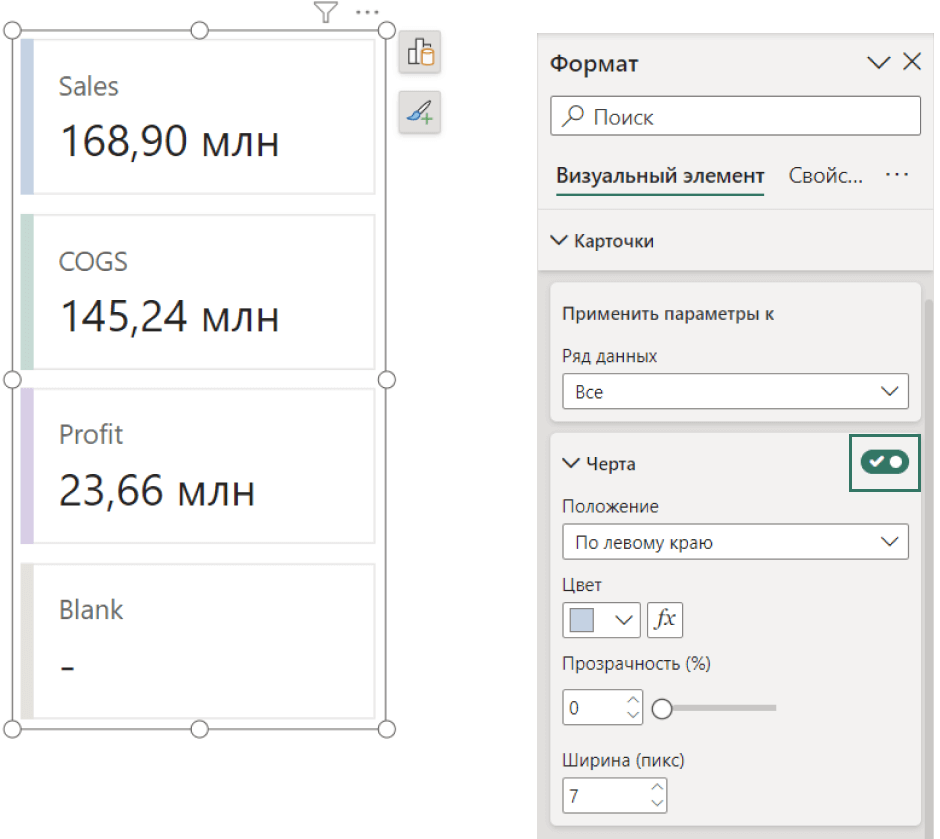
Пример 3. Карточки с иконками
Для оформления карточек хорошо подходят лаконичные иконки. Цвет иконок лучше сделать приглушенным, чтобы не отвлекать внимание от данных. Иконки можно подобрать на любом сайте с бесплатными иконками, например на icons8.com Там же можно перекрасить иконки в нужный цвет.
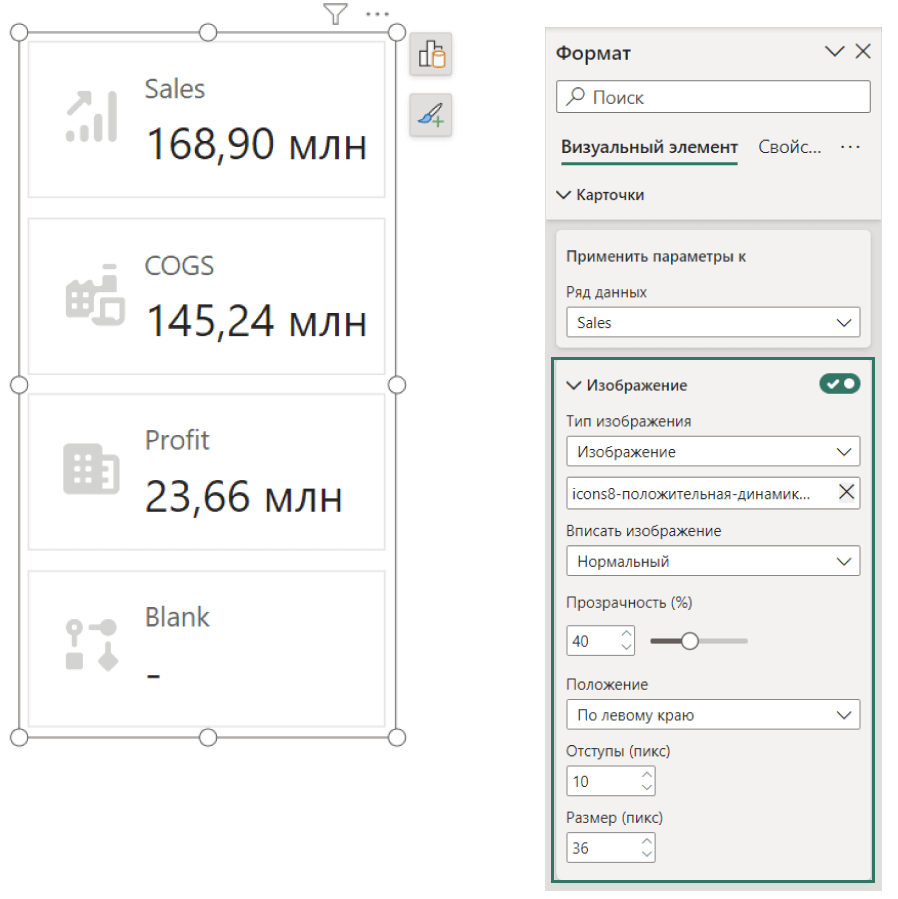
Пример 4. Карточки с SVG
Оформление с svg-диаграммами классно подходит для дашбордов из KPI карточек (big numbers).
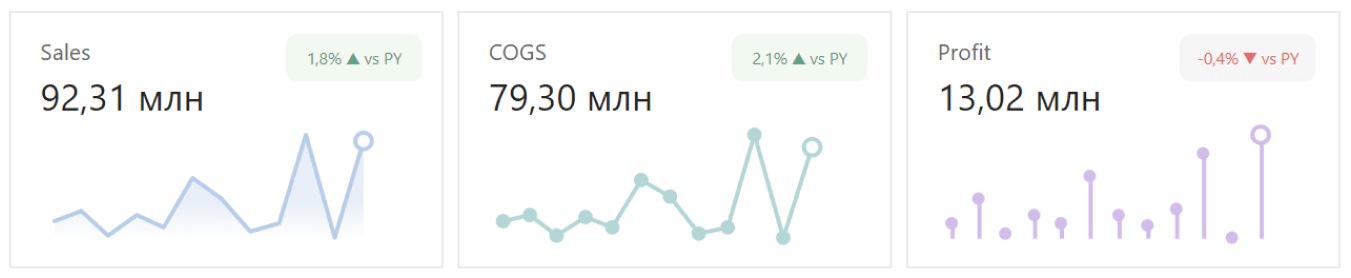
Для оформления потребуется мера с svg – её можно найти, например, на сайте Kerry Kolosko. В мере нужно заменить ссылки на данные в вашем файле, поменять цвета и, возможно, толщину линий диаграммы.
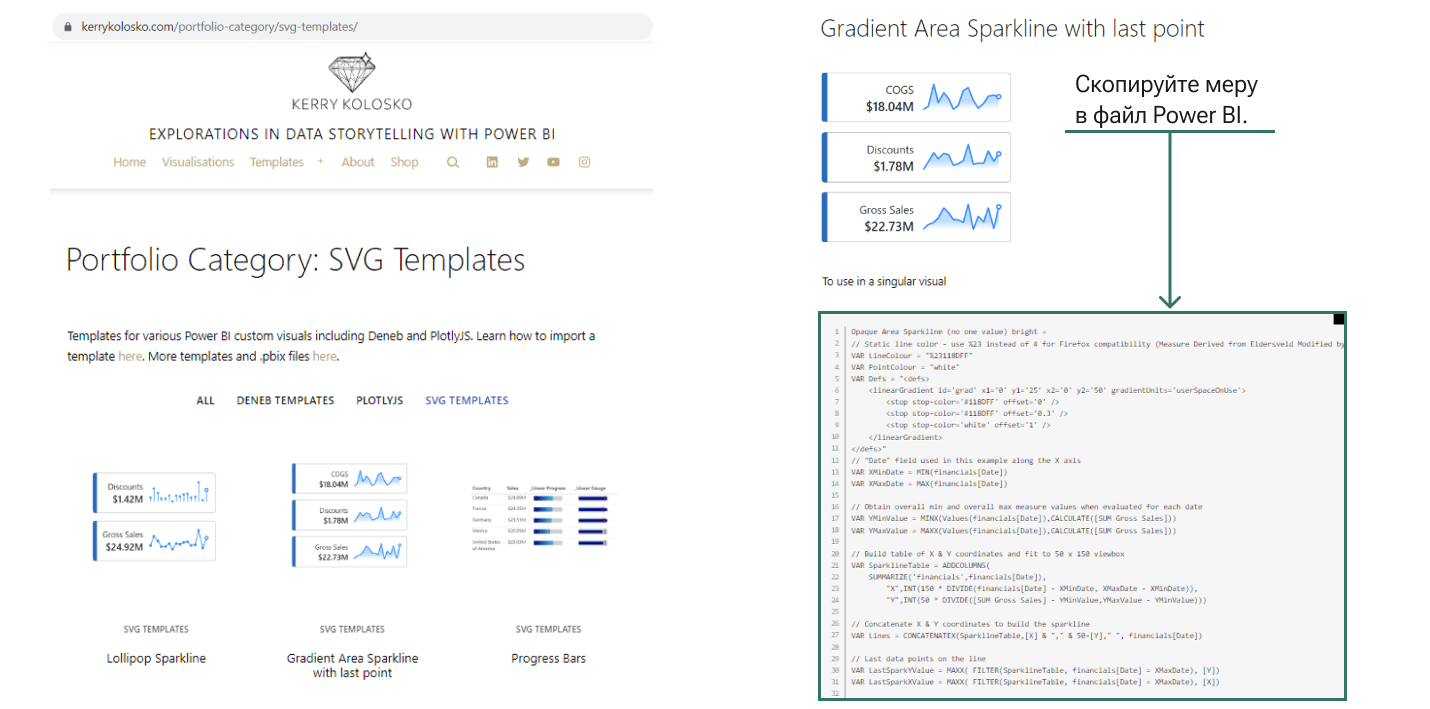
Получившуюся меру подставьте в карточку как url-адрес и настройте оформление — размер, отступы и положение.
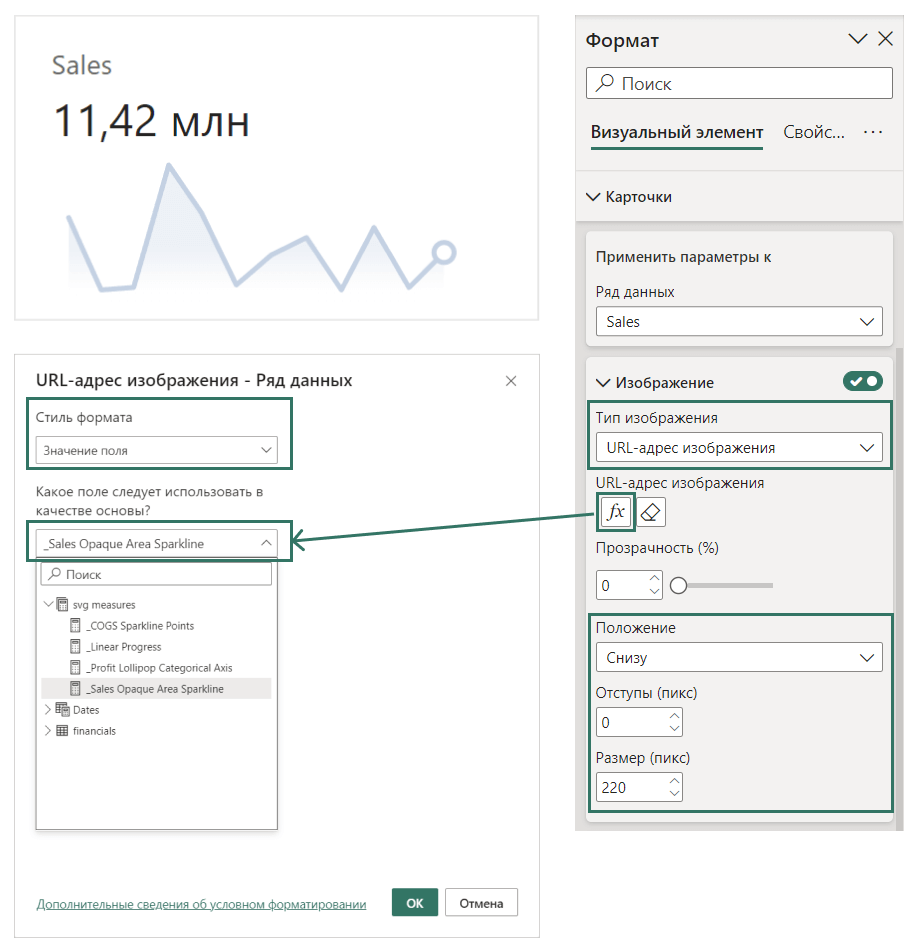
- Выберите Тип изображения = URL-адрес изображения.
- Затем нажмите fx и в появившемся окне выберите меру с svg.
Пример 5. Карточки с индикаторами и динамическими изображениями
Новые карточки с индикаторами и динамическими изображениями выглядят действительно интересно – там можно показать сравнение с планом, прошлым годом, поменять цвет стрелок и иконок в зависимости от выполнения плана.
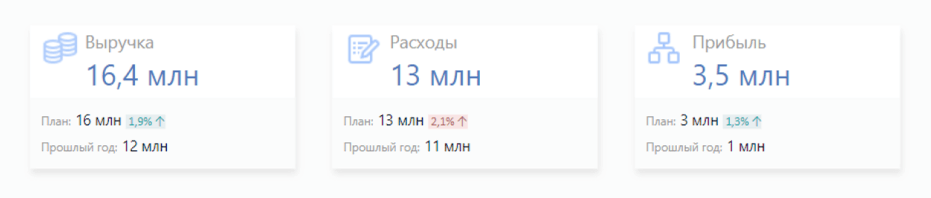
Дополнительные подписи и индикаторы настраиваются на панели форматов, в разделе «Справочные этикетки».
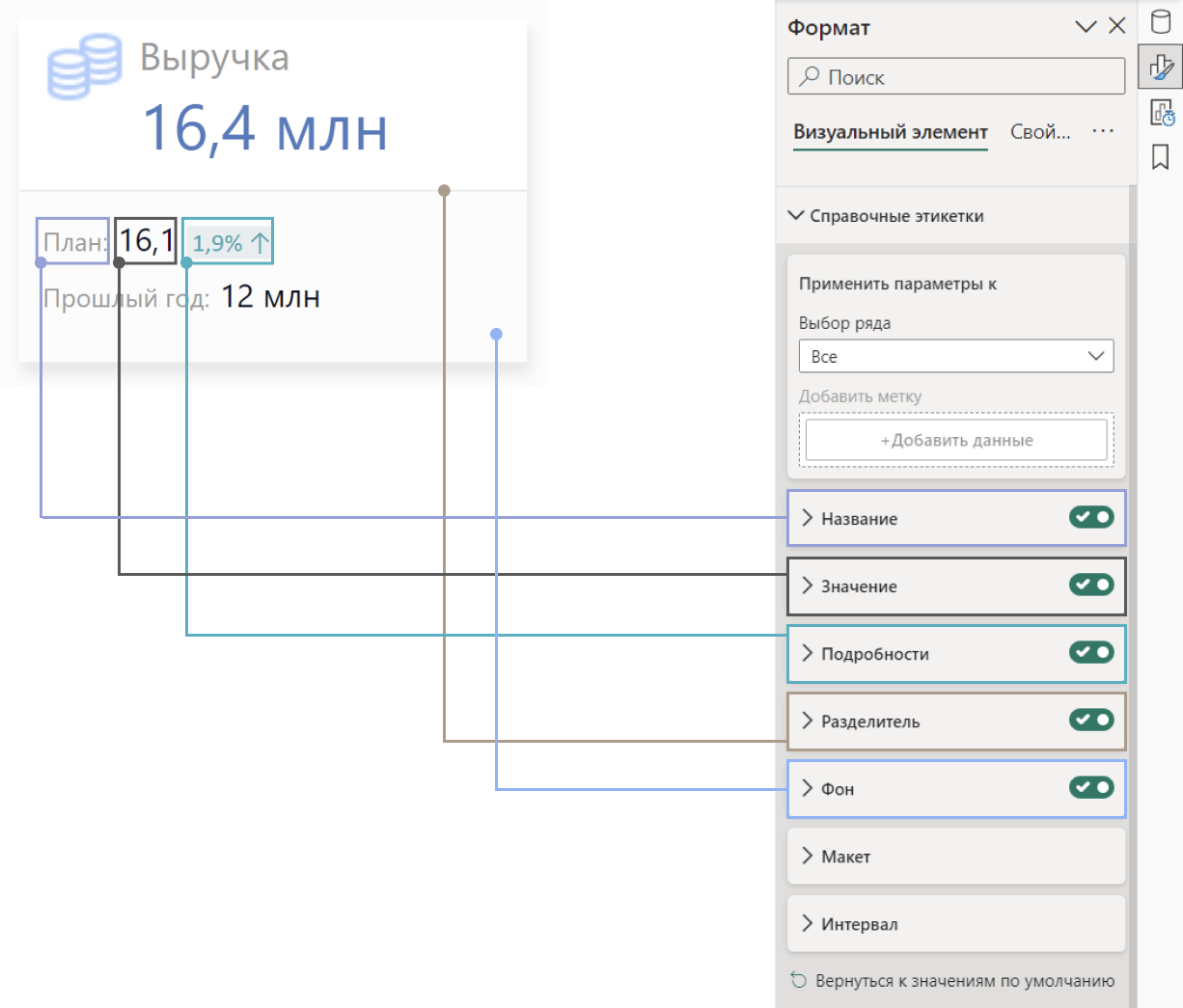
Такой формат карточки с подписями и индикаторами классно выглядит, но, в отличие от предыдущих вариантов, пока не доработан. Потому что каждый пункт на карточке нужно настраивать отдельно. А практически каждая настройка — это отдельная мера. Посмотрите на картинке справа. Меры задействованы всего на 4-х карточках (и ещё десять мер на рисунок не поместилось).
Но есть хорошая новость: MS обещает, что в следующих обновлениях для карточек будет добавлена возможность «фильтрующих» полей. А значит, это можно будет унифицировать с помощью групп вычислений. Так что ждём следующих обновлений и финальной версии карточки.