Вам когда-нибудь хотелось написать макрос, но не в Excel, а далеко за его пределами – для выполнения всех рабочих дел? Макрос или программу, которая бы реагировала на входящую почту, умела заносить строки в ваши файлы, ну и вообще выполняла рабочую рутину.
Если хотелось, то у меня для вас хорошая новость: такой сервис есть – Power Automate. Сервис входит в группу продуктов Microsoft Power Platform вместе с Power BI, Power Apps и Power Virtual Agents.
Microsoft Power Platform
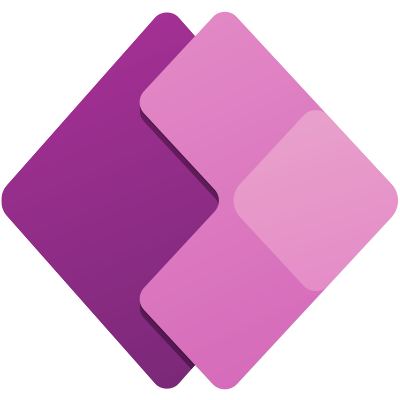
Power Apps
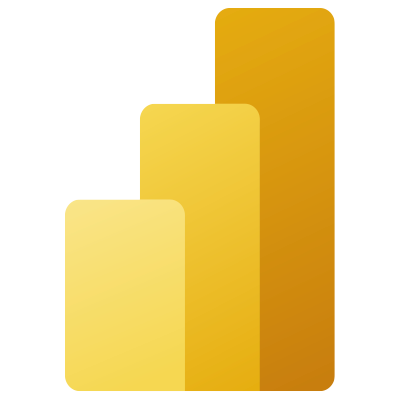
Power BI
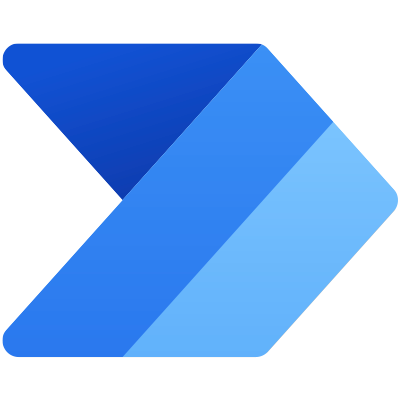
Power Automate
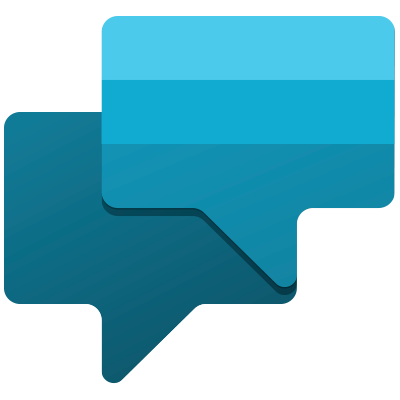
Power Virtual Agents
Power Automate – это классная штука! Множество ваших рабочих процессов можно разложить по потокам и рутинные операции переложить на машину. Это своеобразный секретарь, который отправит почту, вобьет в Excel строчку, при интеграции с Power BI – проинформирует всех, кого нужно о выполнении плана, кофе принесе… Одним словом, отличный инструмент для организации и выполнения работы.
Что такое Power Automate
Итак, все мы сталкивались с ситуациями, когда нужно данные из одних программ «быстренько» собрать и перенести в другие. Например, когда в компании одни файлы хранятся в папках, другие – в почте, третьи – еще где-то, а потом все файлы нужно собирать в одном месте. Такие операции с данными повторяются и обычно выполняются по одной и той же схеме. Так вот, мы можем запрограммировать эти действия как «глобальный макрос», который реализуется с помощью Power Automate.
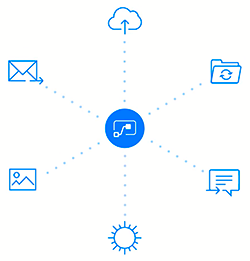
Power Automate – онлайн-сервис для автоматизации повторяющихся действий пользователей.
Power Automate не только сохраняет данные, но и умеет выполнять различные действия – копировать файлы, отправлять письма и напоминания, сообщения, сохраняет нужные новости, синхронизирует файлы и многое другое. А еще умеет записывать последовательность нажатия кнопок и щелчков мышкой.
Power Automate поддерживает работу с множеством сервисов с помощью специальных соединителей. В первую очередь это продукты Microsoft – Excel, Outlook, Power BI, а также Google, облачные хранилища, почтовые службы, сервисы рассылок, социальные сети и многое другое. На сегодняшний день реализованы соединители для более чем для 500 сервисов и приложений.
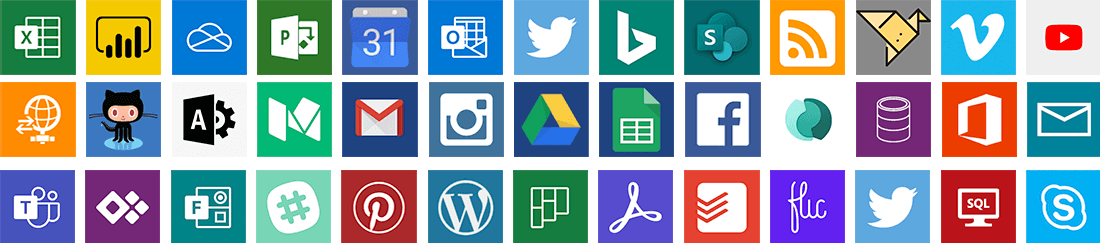
Power Automate входит в тарифный план Office 365. Так что, если Office 365 у вас подключен – обязательно посмотрите, как всё устроено. В подписку Office 365 входят стандартные соединители. Но если вам нужно что-то особенное, потребуется лицензия для «премиум»-соединителей.
Потоки Power Automate
Работать с сервисом можно онлайн с помощью мобильного приложения, которое скачивается из магазина или в браузере:
- Power Automate — нажмите «Вход» и введите учетную запись,
- Портал Office – войдите и выберите сервис в списке приложений.
Power Automate предназначен для пользователей-непрограммистов, поэтому писать код в нём не нужно (или почти не нужно). Для автоматизации используется специальный интерфейс, где создаются потоки.
Потоки – последовательность действий и события, после которых они запускаются.
В потоках доступны логические условия и ветвление. Поток похож на макрос – запускаем (или само запускается) и радуемся выполненной процедуре.
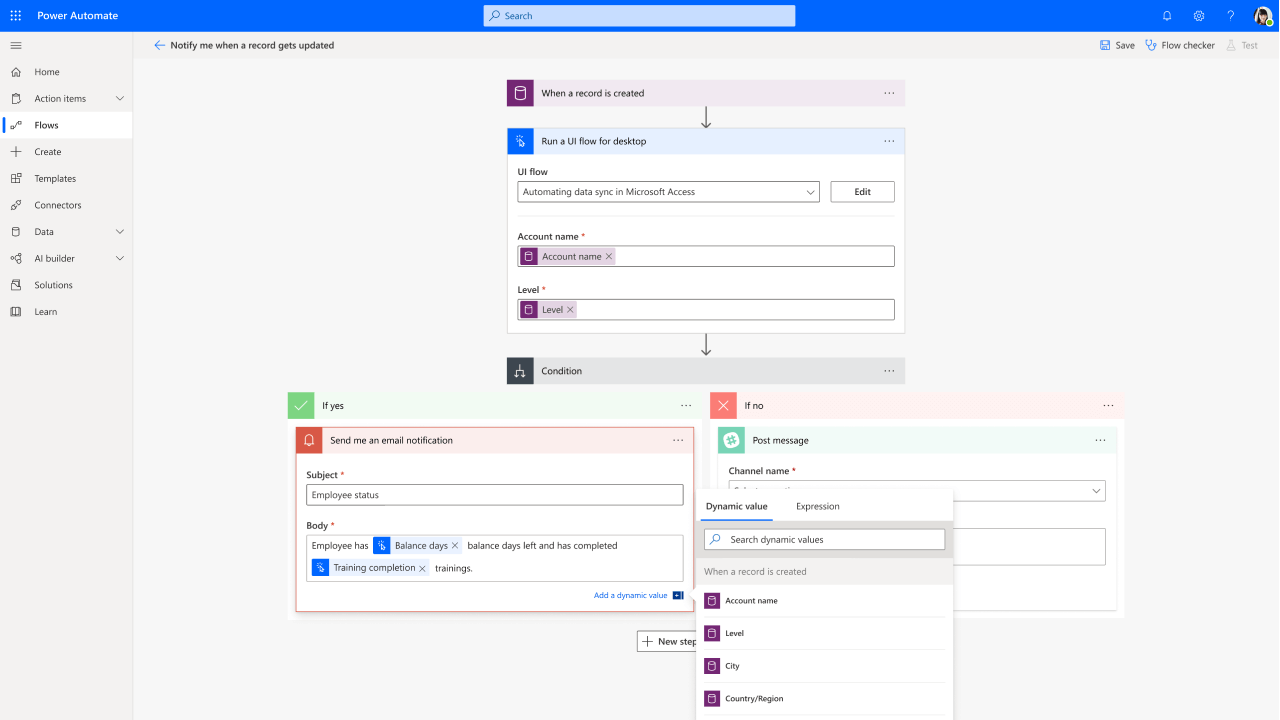
Настройка потоков
Круто? Сперва может показаться незнакомым. Но беспокоиться не стоит, потому что на сайте Power Automate есть множество готовых шаблонов для автоматизации – список достаточно большой. Выбираем нужный, заполняем или дорабатываем.
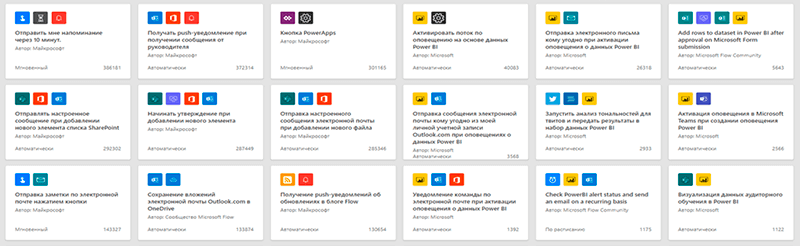
Если среди настроенных шаблонов не нашли подходящий, можно создать свою последовательность «с нуля». Здесь доступны различные сценарии:
- Автоматизированные потоки, которые запускаются каким-либо событием, например, получением письма.
- Мгновенные потоки запускаются нажатием кнопки.
- Потоки по расписанию.
- Последовательность операций бизнес-процесса.
- Потоки пользовательского интерфейса – записанная последовательность нажатия кнопок или щелчков мышкой на рабочем столе и в веб-приложениях.
Подробная информация по работе с сервисом в документации для пользователей.
Пример отправки таблиц из Power BI по почте
Разберем по шагам, как настроить потоки Power Automate на примере отправки таблиц из отчёта Power BI. Это довольно необычная тема, которая пользуется популярностью у заказчиков, а еще такой вопрос иногда задают наши подписчики в социальных сетях.
Шаг 1. Добавьте кнопку для запуска потока Power Automate в Power BI
Создайте на листе Power BI Desktop срез и таблицу, которую вы хотите отправить по email. Таблица потребуется для проверки применения срезов к данным в письме. Выберите Power Automate на панели визуализаций и заполните поля с данными в списке «Power Automate data». Это поля, которые будут добавлены в письмо. На странице отчёта появится окно с инструкцией по настройке потока Power Automate. Для редактирования перейдите в меню (…) визуального элемента и выберите пункт Изменить.
1. Создайте таблицу и срез для фильтрации.
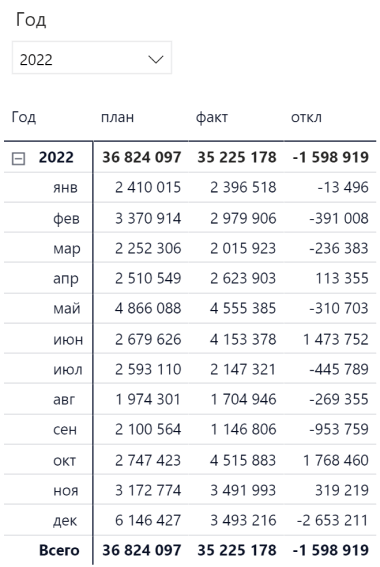
2. Заполните поля с данными, которые потребуются для потока.
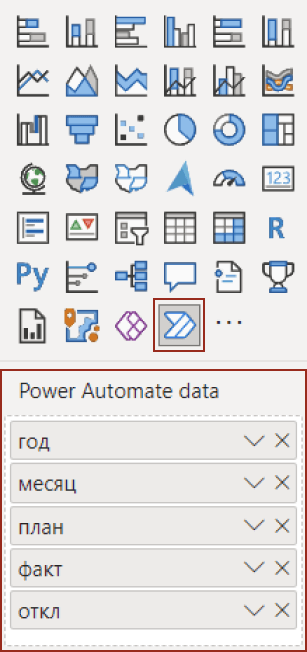
3. Нажмите «Изменить» в меню (…) для настройки потока.
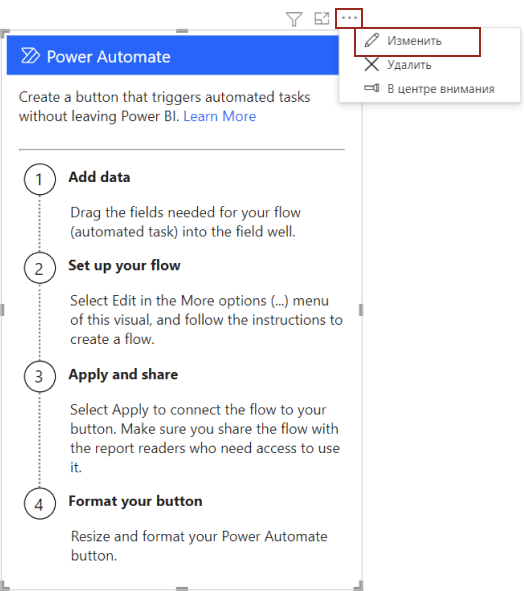
Шаг 2. Создайте новый поток
В открывшемся окне Power Automate появится список созданных потоков и рекомендуемые шаблоны. Добавьте новый поток: выберите кнопку Создать → Мгновенный облачный поток.
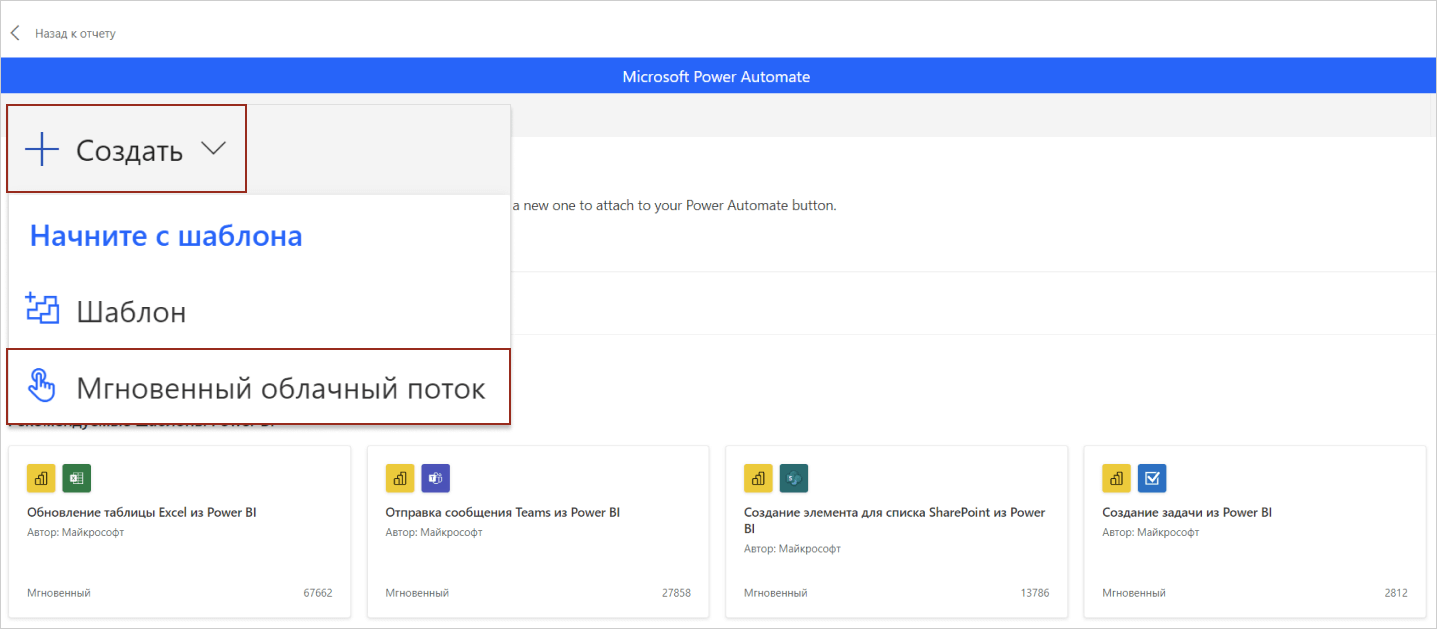
Итак, вы создали первый шаг нового потока — запуск действий при нажатии на кнопку. Для добавления следующего шага нажмите «+ Новый шаг».
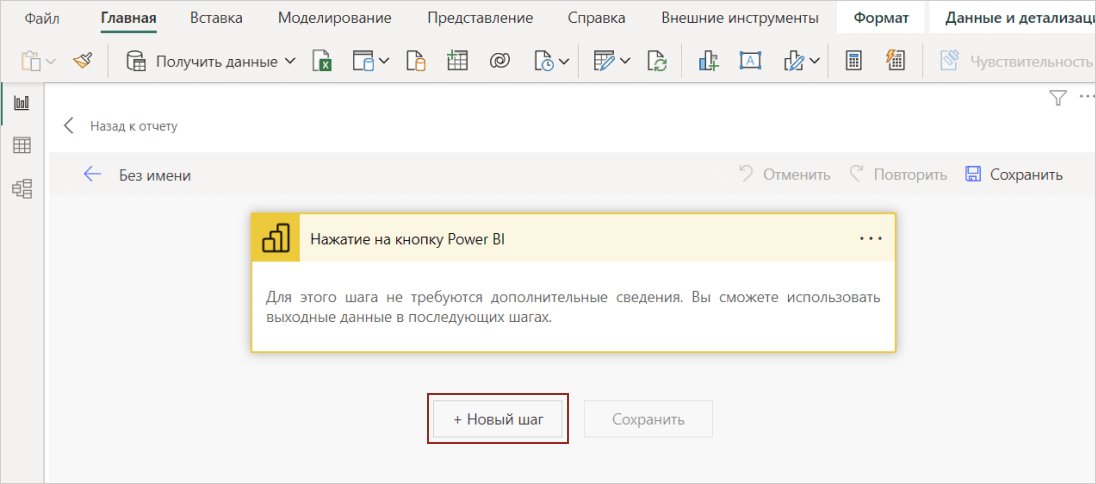
Шаг 3. Выбор данных для потока
В открывшемся окне найдите операцию «Выбрать» в разделе «Операции с данными». Добавьте этот шаг в вашу последовательность.
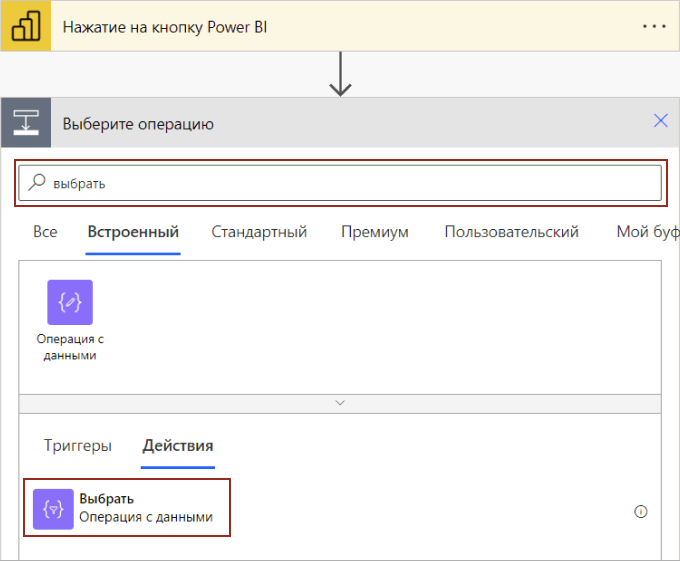
Настройте список полей:
- добавьте в поле «От» пункт «Power BI data» из списка динамического содержимого;
- заполните заголовки столбцов и поля данных.
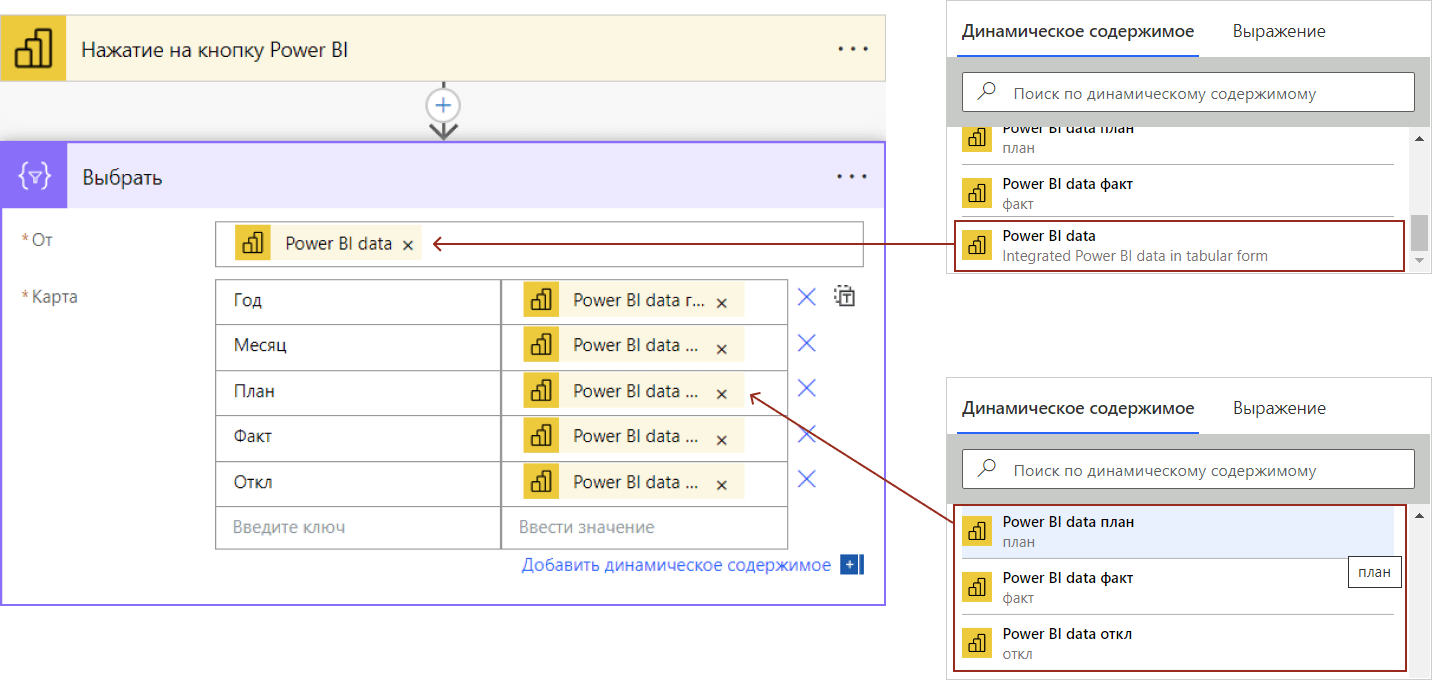
Шаг 4. Настройка таблицы
Чтобы данные письма были оформлены в виде таблицы, добавьте действие «Создать таблицу HTML».
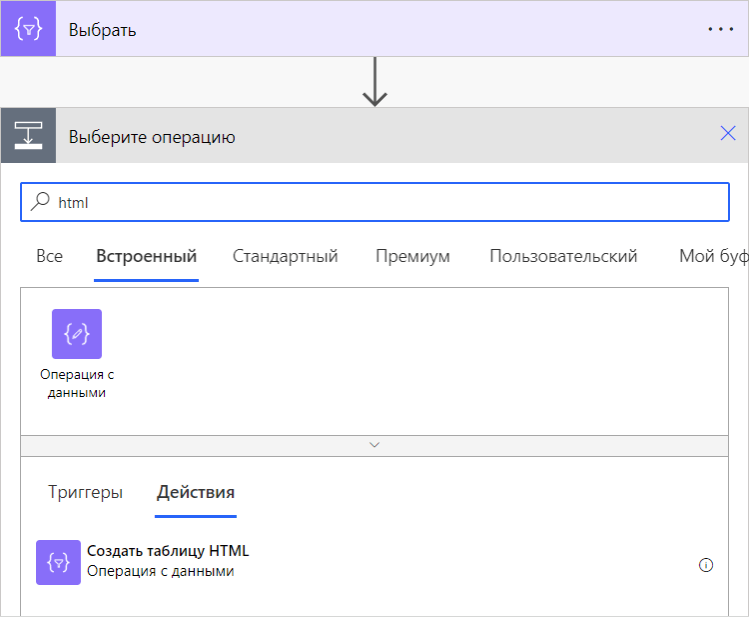
Настройте операцию: в поле «От» добавьте данные предыдущего шага, выбрав его в списке. В меню название предыдущего шага имеет странный перевод — «Отказаться», на английском «Output» (удобнее использовать версию Power Automate на английском).
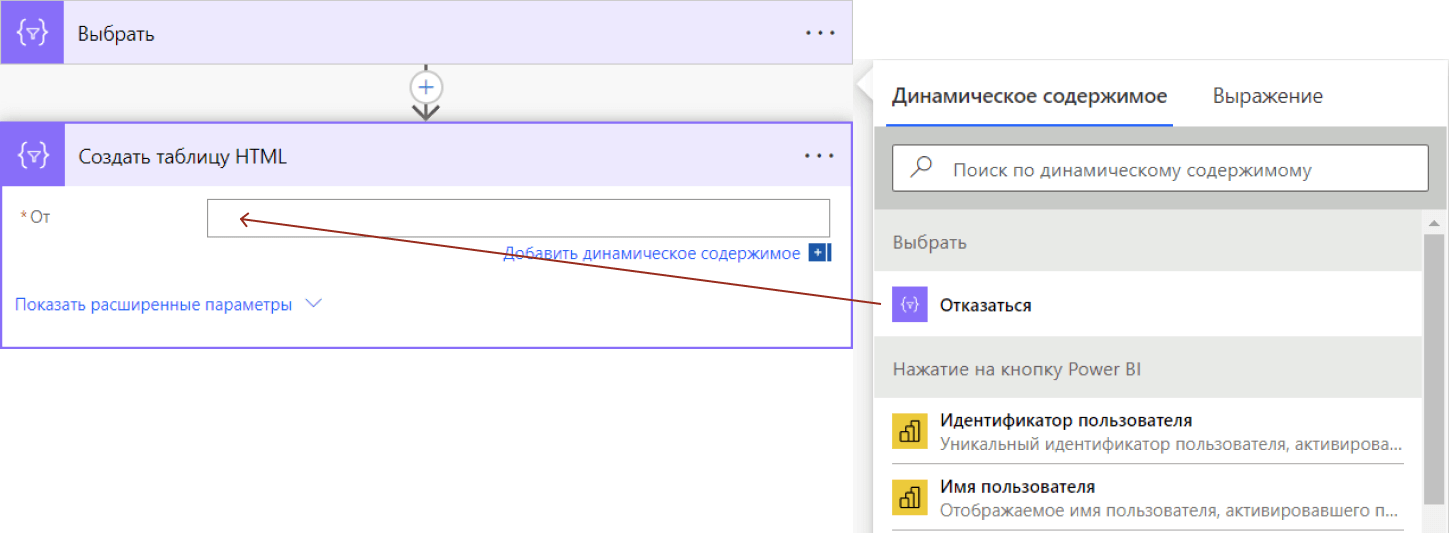
Шаг 5. Подготовка и отправка электронной почты
Для отправки письма по email потребуется шаг «Отправка электронной почты». В текст письма можно добавлять динамическое содержимое, а таблицу с данными взять из предыдущего шага Создать таблицу HTML («Отказаться» или «Output»). В письмо добавьте ссылку для перехода к просмотру отчёта. Эту ссылку можно создать в онлайн-сервисе Power BI.
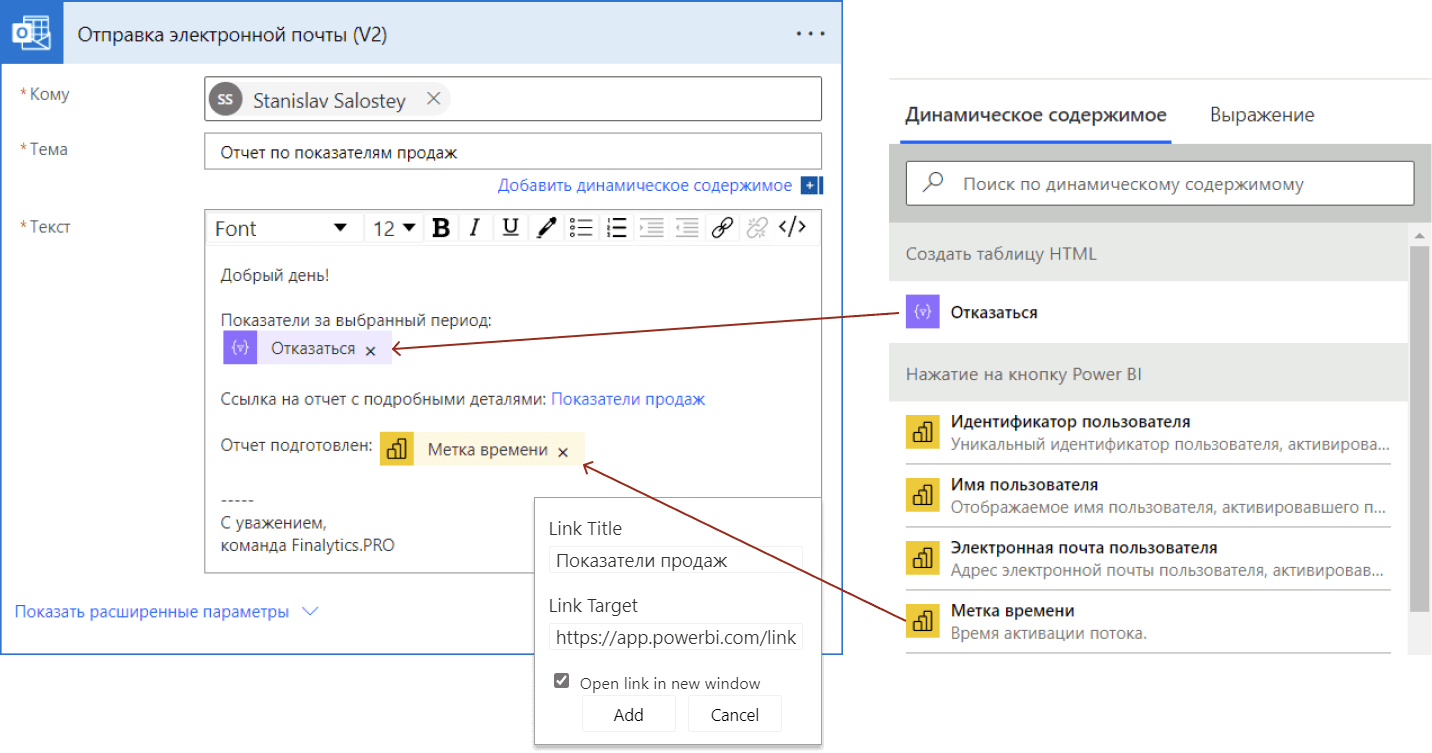
Шаг 6. Сохраните поток и настройте кнопку
Сохраните поток: введите имя потока, нажмите Сохранить → Сохранить и применить.
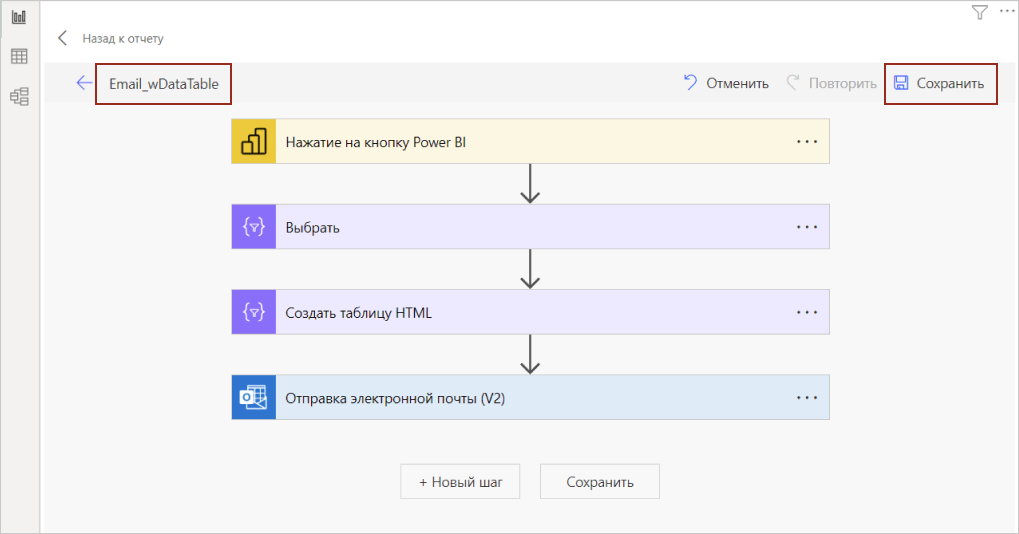
Кнопка появится на странице. Её вид и текст можно настроить в меню визуального элемента. Для запуска потока нажмите на кнопку с зажатым Ctrl. При отправке почты убедитесь, что настройки политики безопасности вашей компании позволяют получать письма, отправленные с помощью Power Automate.
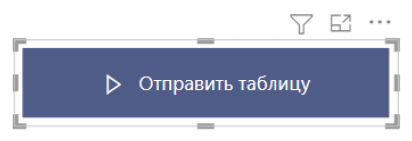
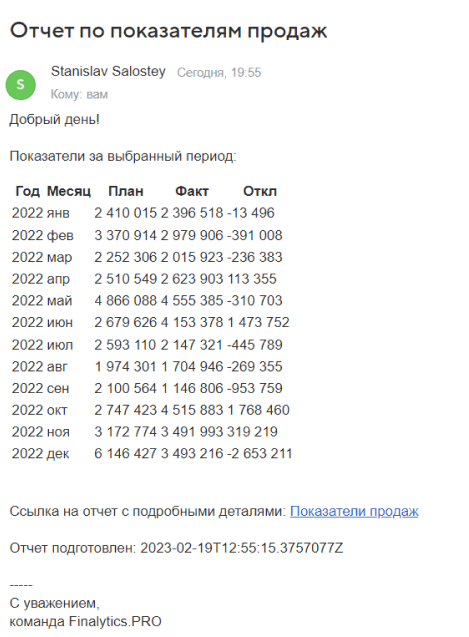
Проверяем — письмо отправлено.
Ура! Всё работает.
Но сама таблица выглядит не очень аккуратно. В таком виде рассылку писем по компании лучше не делать.
Шаг 7. Настройте вид таблицы с помощью html
Чтобы таблица в письме получилась аккуратной, её нужно отформатировать с помощью html. Вы можете сами написать html-код или настроить его на сервисе, например на codebeautify.org/html-table-generator
Настройте вид таблицы и скопируйте html-код в теге <style> … </style>
Вернитесь в Power Automate и добавьте еще один шаг (перед отправкой почты) в поток: шаг «Создать» из раздела «Операции с данными». Вставьте код стиля таблицы и добавьте под ним динамическое содержимое – таблицу HTML.
- Подготовка html-кода.
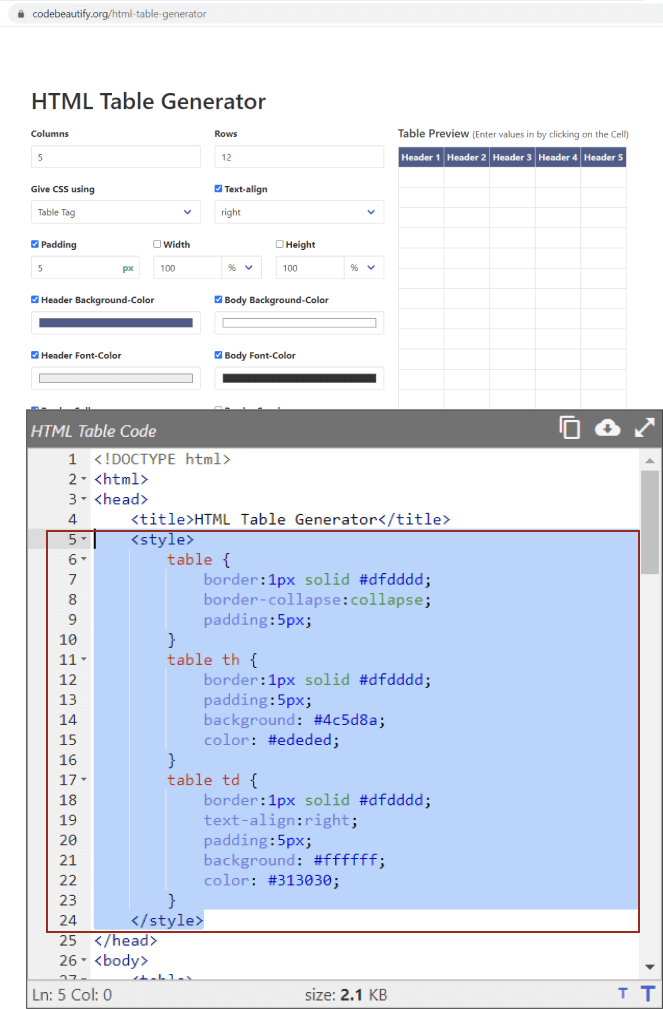
2. Добавление шага в поток.
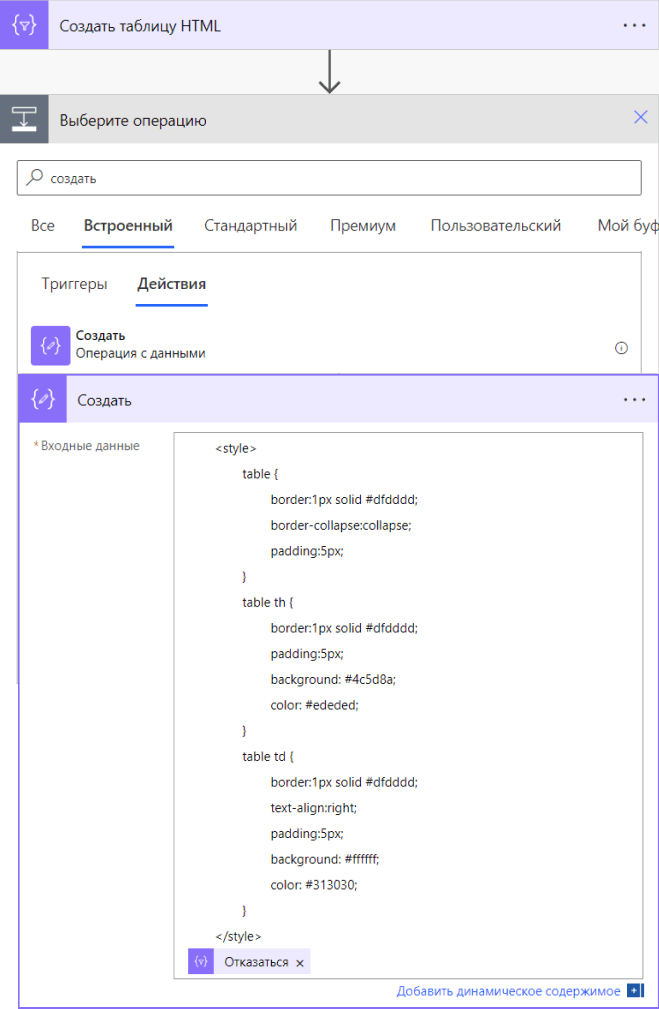
Шаг 8. Сохранение потока Power Automate
Замените таблицу в вашем письме на таблицу с применёнными стилями. А метку времени можно отформатировать с помощью выражений, созданных на основе примеров.
Сохраните поток и запустите его ещё раз.
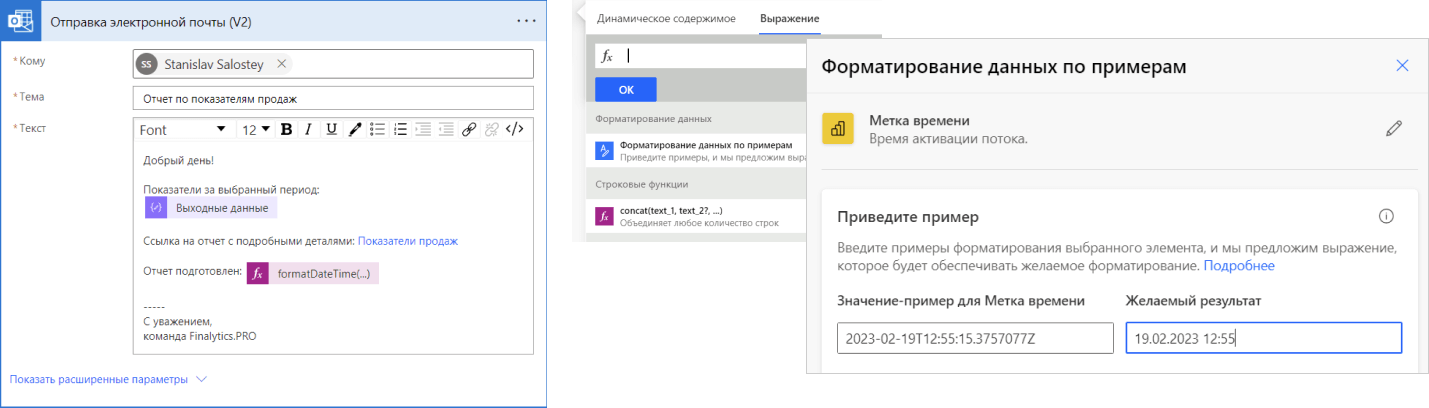
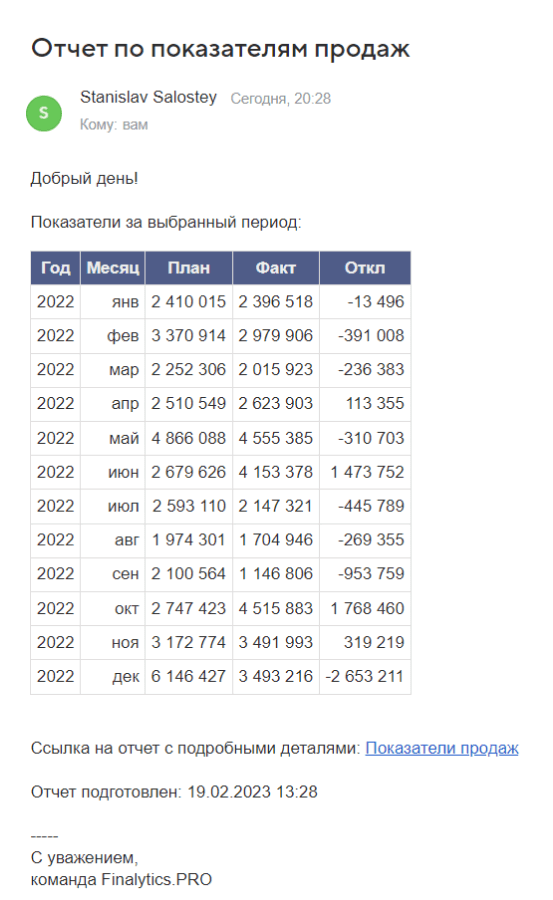
Готово, письмо отформатировано!
В общем, Power Automate – классная штука для автоматизации, которая позволяет создавать разные последовательности действий. С его помощью можно отправлять таблицы по почте, добавлять строки в файлы Excel и многое-многое другое.





